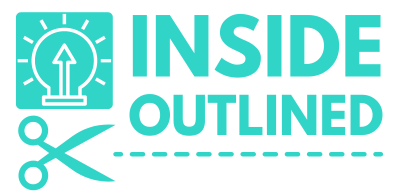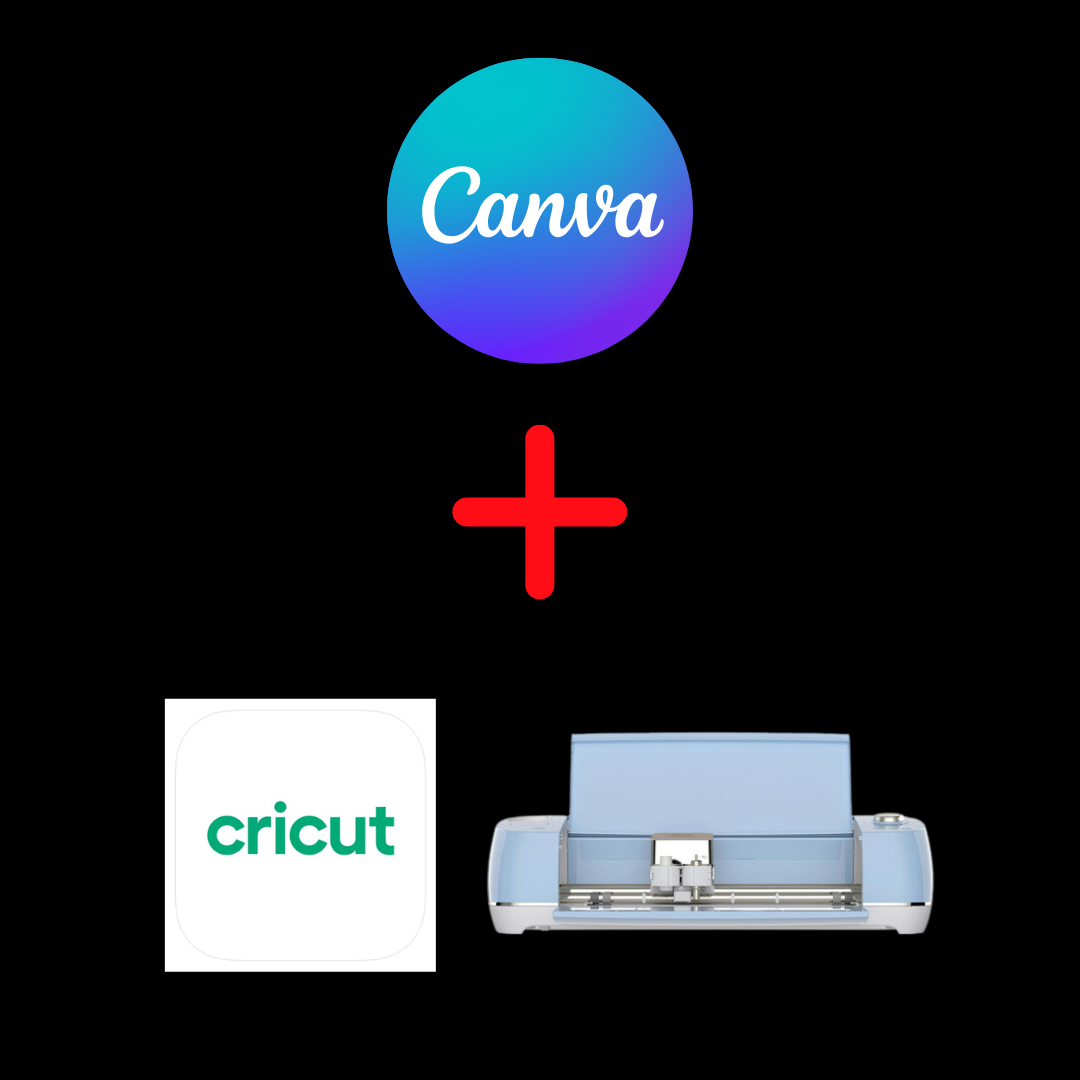This post may contain affiliate links. This means if you click a link and purchase an item that I recommend, I will receive an affiliate commission at no extra cost to you. All opinions are my own.
An ultimate Cricut beginner guide is what most Cricut beginners need because believe it or not, once you open your Cricut machine box, it can be hard to know what to do next, there is no real Cricut user manual in the box.
This ultimate Cricut beginner guide walks you through everything from unboxing your Cricut machine to making and saving SVG files.
If you’ve already done some of these steps, go ahead and skip to the parts of the Cricut guide that you’re unfamiliar with.
Jump to Sections in this Post
- Opening Your Cricut Machine
- Setting up your Cricut Machine
- A-Z Cricut Projects to Make
- What to Do for Each Cricut Project
- Create your First Easy Cricut Project
- Must Haves Cricut Accessories by Project Type
- What Can Your Cricut Machine Do
- What is Cricut Design Space?
- What Are SVG Files and Where to get Free Ones and Buy them?
- How to Make your own Cricut SVG files
- Uploading SVG Files to Cricut Design Space
- Saving and Finding Saved Cricut Projects
- How to Add Free Fonts to Cricut Design Space
- Best Cricut Printer
- Next Steps
Opening Your Cricut Machine
What comes with a Cricut?
When you unbox your Cricut machine the following items will be in the box:
- Cricut machine
- Premium Fine-Point Blade + Housing/Performance Fine-Point Blade (All Cricut machines)
- Power adapter (All Cricut machines)
- USB Cable (All Cricut machines)
- Materials for a practice cut (All Cricut machines)
- Cricut Fine Point Pen (Cricut Explore Air 2, Cricut Joy, Cricut Joy Xtra)
- Cricut Mini Weeder (Cricut Joy, Cricut Joy Xtra)
- StandardGrip Mat (Cricut Joy)
- Cutoff Tool, Roll Supports, Cleaning Tools (Cricut Venture)
Watch me unbox my Cricut Maker 3.
What devices will work with Cricut Design Space
Cricut Design Space works with Windows devices that are Windows® 10 or later, Apple devices that have MacOS 11 or later, iPads or iPhones that have iOS 15 or later, and Android phones that are Android 10.0 or higher.
Chromebooks and Unix / Linux computers ARE NOT compatible with Cricut Design Space.
If you have a Cricut Venture machine, you can only design and save projects for your Cricut Venture. Your Cricut Venture cannot make projects from the Cricut Design Space mobile app. You can only use a Windows or Mac computer with a Cricut Venture machine.
Install Cricut Design Space and create a Cricut account
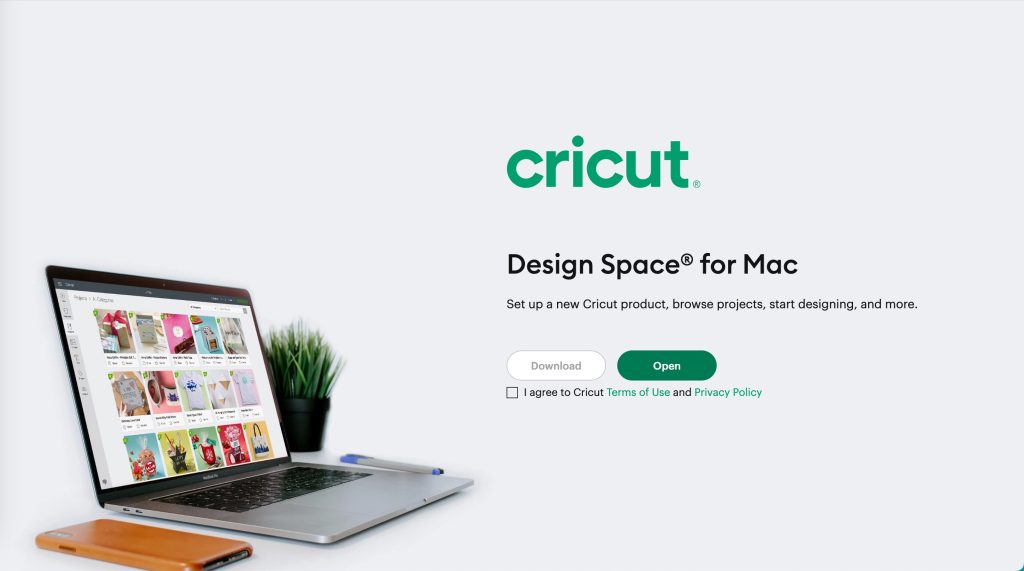
- Go to the Cricut Design Space website
- The software should automatically determine what type of device you have (Mac, Windows, etc)
- Check the box to agree to the Cricut Terms of Use and Privacy Policy and click Download
- Once Cricut Design Space is downloaded, you will need to install the software
- Once the software is installed, open Cricut Design Space and create a Cricut account (Be sure to save your username and password somewhere you will remember)
Setting up your Cricut Machine
Now that you have unboxed your Cricut machine, it’s time to finish setting it up. You can watch the unboxing of my Cricut Maker 3 machine here.
Connect your Cricut machine to Bluetooth
- Plug your Cricut machine into the wall and turn it on
- Open the Settings on your device and open the Bluetooth settings
- Turn on the Bluetooth and search for your Cricut machine in the list of devices
- Click the Cricut machine from the list and enter the code: 0000
Read this article to see how to connect Windows and Mac computers to your Cricut machine using Bluetooth.
Connect your Cricut machine using a USB Cable
To connect your Cricut machine to a USB cable, simply insert the appropriate end into your Cricut machine and the other end into your computer.
A-Z Cricut Projects to Make
Here is a brief list of Cricut Projects to Make and Sell.
- Aprons
- Alphabet Blocks
- Birthday Cards
- Bows (Paper, faux leather, fabric)
- Candle Jar Decals
- Car Decals
- Cake Toppers
- Candy dome holders (Watch the print then cut candy dome holder video)
- Dog Clothes
- Envelopes
- Exploding Box
- Eye Mask
- Faux Leather Earrings
- Fabric Appliques
- Felt Coasters
- Fridge Magnets (Watch the print then cut magnet video)
Read the full list of 65 Cricut projects to make and sell.
What to Do for Each Cricut Project
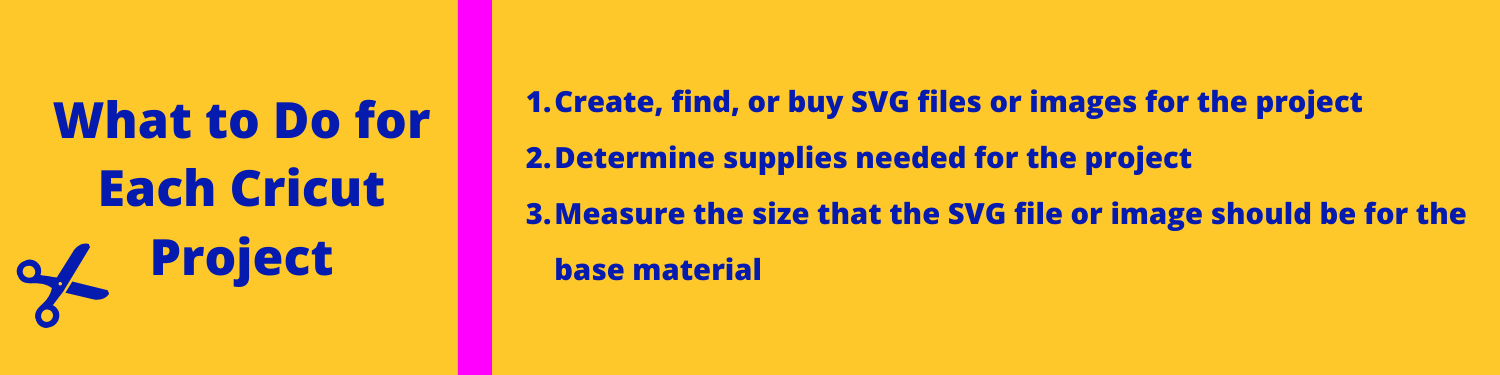
- Create, find or buy SVG files or images for the project
- Determine supplies needed for the project
- Measure the size that the SVG file or image should be for the base material
Create your First Easy Cricut Project
Click on the projects below to watch step-by-step instructions on how to make each project.
- Cricut Tote Bag
- Shaker Cake Topper
- Shirts with Dollar Tree HTV or iron-on
- Personalized Notebook Cover
- Super Simple Cake Toppers
Must Haves Cricut Accessories by Project Type
For each type of project you create there are some must have Cricut accessories that you need.
Adhesive Vinyl Projects
- Cricut basic toolset: https://amzn.to/3BEUREZ
- Tweexy: https://amzn.to/3sZ1U7p
- Transfer tape: https://shrsl.com/3e8oj
- Cutting mats: https://amzn.to/3BEV3UJ
Wood Projects
- Wood stain: https://amzn.to/34XpQQD
- Wood paint: https://amzn.to/36nXaRb
- Stain brush or paintbrush: https://amzn.to/3JZNdrZ
- Adhesive vinyl: https://shrsl.com/3e8ol
- Transfer tape: https://shrsl.com/3e8oj
Heat transfer vinyl/iron-on Projects
- Heat transfer vinyl: https://shrsl.com/3e8om
- Cricut EasyPress 2: https://cricut.pxf.io/jW07Kb
- Heat press: https://amzn.to/3M19bg3
- Teflon sheet: https://amzn.to/3h5E7gS
- Tshirt ruler: https://amzn.to/46eNtxV
- Dark printable heat transfer paper: https://amzn.to/49tbnsl
Read more about the must-haves for Cricut stickers, paper crafts, drinkware, and cake toppers.
If you’re enjoying this Ultimate Cricut Beginner Guide, get emails to help you learn your Cricut fast and create projects you love.
What Can Your Cricut Machine Do
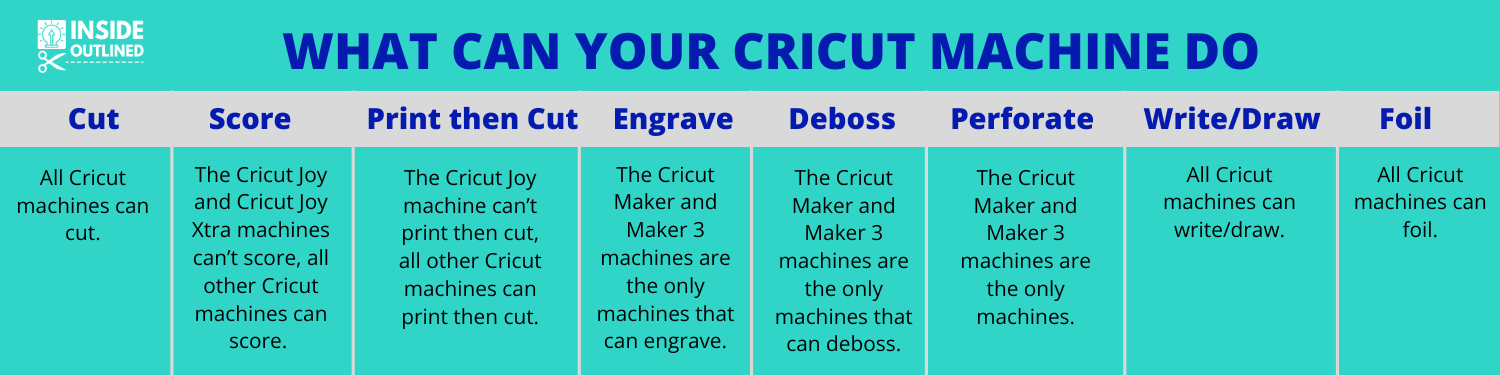
Cut
Your Cricut machine will come with a premium fine-point blade that can cut a lot of materials.
All Cricut machines can cut.
Score
Scoring is the process of putting crease lines onto material that makes it easier to fold, such as when you’re creating greeting cards or pillow boxes.
The Cricut Joy and Cricut Joy Xtra machines can’t score, all other Cricut machines can score.
For the Cricut Explore Air 2 and Cricut Explore 3 machines you need a scoring tool.
For the Cricut Maker and Cricut Maker 3 you need a scoring wheel.
Print then Cut
Print then cut is the process of printing a design from Cricut Design Space to an inkjet printer and then cutting it with your Cricut machine.
The Cricut Joy machine can’t print then cut, all other Cricut machines can print then cut.
Check out these 26 things to know about Cricut Print then Cut.
Engrave
Engraving is the process of inscribing designs onto metal, plastic, and more.
The Cricut Maker and Maker 3 machines are the only machines that can engrave.
You will need the engraving blade and quickswap housing tool to engrave.
Deboss
Debossing is the process of imprinting designs onto faux leather, foil acetate, cardstock, and more.
The Cricut Maker and Maker 3 machines are the only machines that can deboss.
You will need the debossing blade and quickswap housing tool to deboss.
Perforate
Perforation is the process of putting tear or punch lines into paper materials such as raffle tickets.
The Cricut Maker and Maker 3 machines are the only machines that can perforate and you will need a quickswap housing tool to perforate.
Write/draw
Writing/drawing is the process of using Cricut Pens, Dollar Tree markers, and others to write or draw on paper materials.
All Cricut machines can write/draw.
Foil
Foiling is the process of embellishing materials such as cardstock, kraft board, vellum, and other materials using the Cricut Foil Transfer Tool.
All Cricut machines can foil, but make sure to use the appropriate foil transfer tool for your Cricut machines.
What is Cricut Design Space?
Cricut Design Space is the software that your computer, tablet, iPad, or smartphone will use to communicate with your Cricut machine to create your Cricut projects.
Refer to the “What devices will work with Cricut Design Space” section to see which devices work with Cricut Design Space.
This software is updated almost monthly and can have a bit of a learning curve.
In Cricut Design Space you can find free and paid SVG files, images, and projects.
You can also scroll through Design Space to find project ideas for unique things you want to create.
I created the Cricut Insider Ebook that contains screenshots of step-by-step instructions on using Cricut Design Space.
What Are SVG Files and Where to get Free Ones and Buy them?
SVG stands for scalable vector graphic and are high-quality image files that you can use with the Cricut Design Space software.
As mentioned above, there are free and paid SVG files in Cricut Design Space.
Additionally, you can find paid SVG files on Etsy, Creative Market, FreePik, Creative Fabrica, and others.
You can also find paid SVG files in online shops such as mine.
You can find free SVG files in my Free Resource Library and other online blogs and websites.
How to Make your own Cricut SVG files

Because Cricut Design Space isn’t a graphic design software, it can be hard to create SVG files in the tool.
If you’re tired of looking for free SVG files or paying for them, you can create your own SVG files using Inkscape, Illustrator, and Canva.
Inkscape
Inkscape is a free software that allows you to create SVG files from scratch. This software is always free and there is somewhat of a learning curve.
Illustrator
Illustrator is an industry-leading graphic design software used by top creators across the world to create SVG files and other high-quality media and marketing content. Illustrator can cost around $29.99 per month and has a learning curve too.
Read this article to learn how to make your own SVG files in Cricut Design Space, Inkscape, and Illustrator.
Canva
Canva is a graphic design software made for beginners that makes it super easy to create SVG files. To download SVG files from Canva you must subscribe to Canva Pro which is around $14.99 per month. There is a minimal learning curve to using Canva and it can be used to create social media graphics, homework sheets for kids, presentations for work or school and so much more.
If you’re enjoying this Ultimate Cricut Beginner Guide, get emails to help you learn your Cricut fast and create projects you love.
Uploading SVG Files to Cricut Design Space
- To upload SVG files to Cricut Design Space, Open Design Space
- Click New Project
- On the left panel towards the bottom, click Upload
- Click Upload image
- Click Browse
- Find the SVG file that you want to upload to Cricut Design Space
- Click on the SVG file and then click the Add to Canvas button
- The process to upload PNG, JPG, or JPEG files is a little bit different so see how to upload image files to Cricut Design Space.
Sign up to my Free Resource Library to get the free PDF on how to upload SVG files and images to Cricut Design Space.
Saving and Finding Saved Cricut Projects
- To save your Cricut Projects
- While you have your design on the canvas
- Click the Save or Save As button in the top panel
- Give your project a Title and if you want, you can choose a collection to save your project to (if you do not subscribe to Cricut Access, you can only create 5 collections)
- Click the Save button
- To find your saved projects, open Cricut Design Space and click My Stuff
- You will see all the projects you’ve ever saved
How to Add Free Fonts to Cricut Design Space
Read this article to learn how to add free fonts to Cricut Design Space.
Best Cricut Printer
If you want to know what the best Cricut printer is for your Cricut business, read this article or watch the video below on my review of the best Cricut printer.
Next Steps
- Subscribe to my YouTube Channel
- Get Cricut tips, tricks, and hacks in your email inbox.
- Check out the exact Cricut crafting products I always order from Amazon
- Start a Cricut Business
I hope you enjoyed this Cricut beginner guide to walk you through getting familiar with using your Cricut machine. If you have any questions or comments, leave them below.