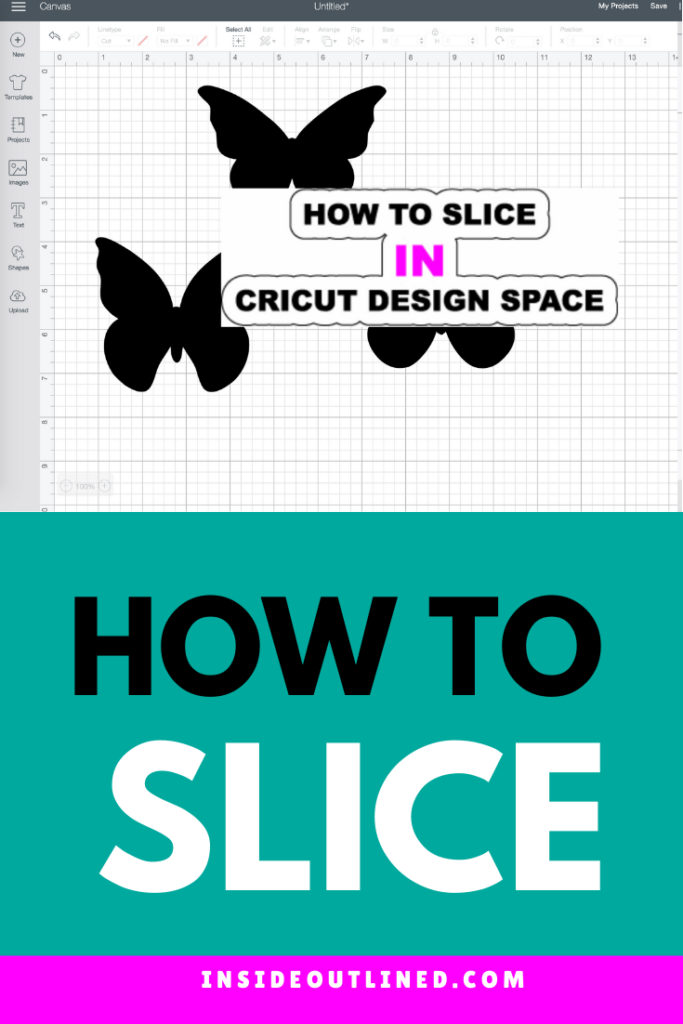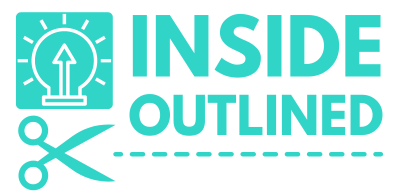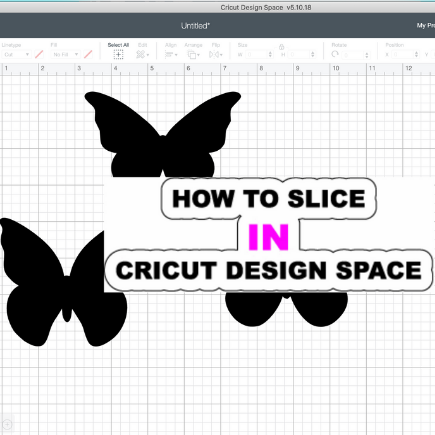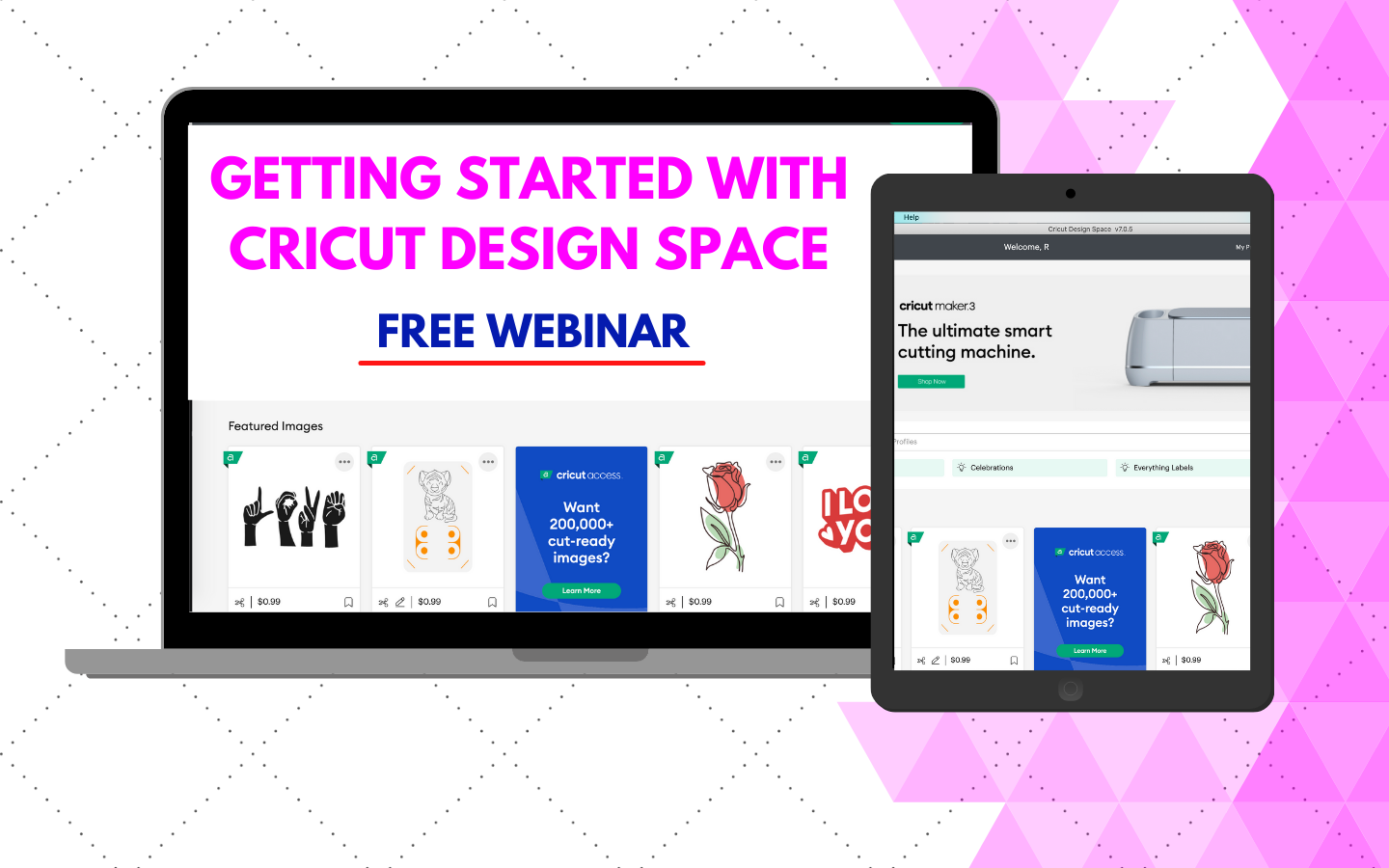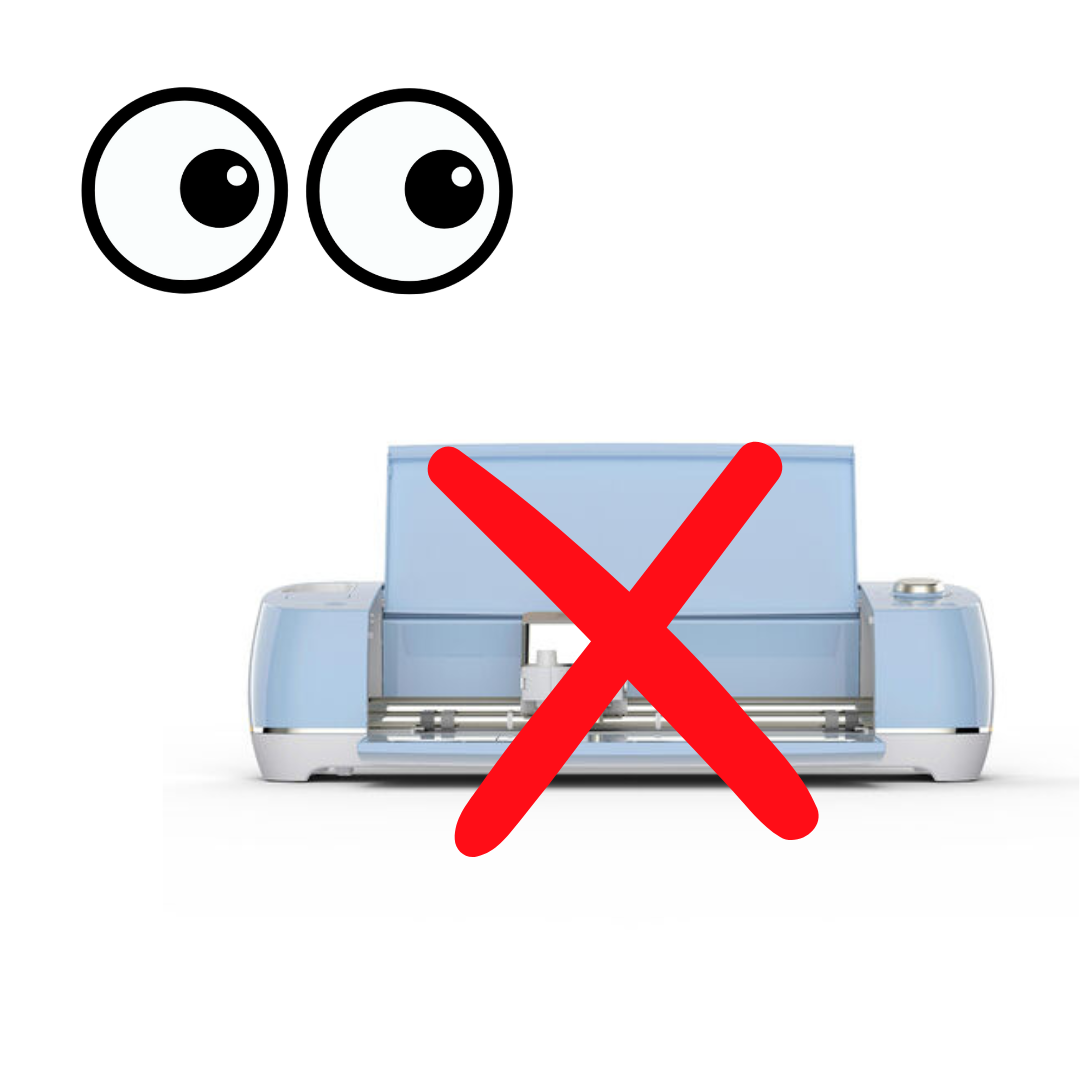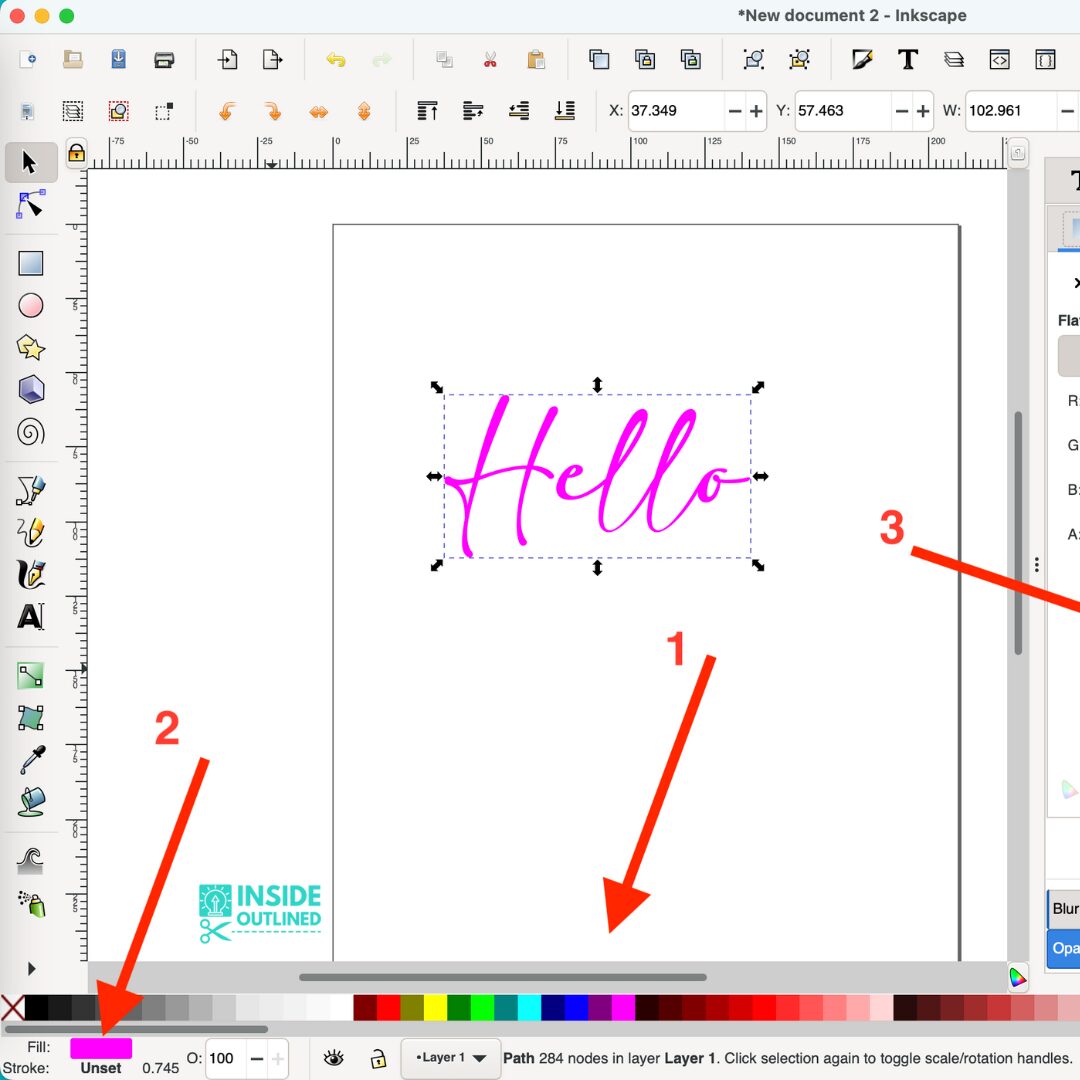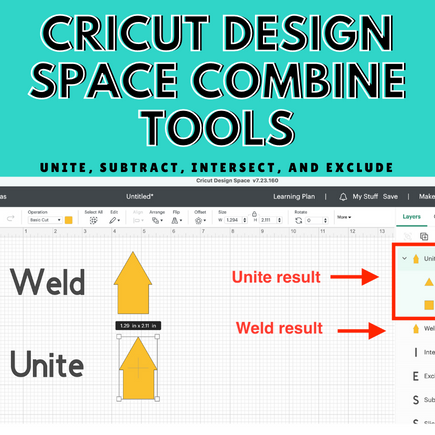This post may contain affiliate links. This means if you click a link and purchase an item that I recommend, I will receive an affiliate commission at no extra cost to you. All opinions are my own.
This Cricut tutorial on how to slice in Cricut Design Space is part 2 of a 4 part series where I show you how to use some of the most used features in Design Space. You can check out the first Cricut tutorial: How to Weld here.
This Cricut tutorial will show you, step by step, how to Slice in Cricut Design Space.
Jump to Sections in this Post
When to slice
Sometimes you will get a svg file that has multiple designs in one layer. There may be 1 or 2 objects that you want to use out of the layer, but you’re unsure how to get to those objects you want to use. Well, slicing is the tool in Cricut Design Space that you need to use and slicing can be done with the click of a button.
Slicing is the process of splitting 2 overlapping objects into separate parts. When you slice, the overlapping pieces become separated.
How to slice
- Add the objects or svg file to the canvas that need to be sliced – In the video below I added a butterfly svg file that had 3 different butterflies in 1 layer
- Next I clicked on Shapes and added a square to the canvas. I put the square over one of the butterflies, selected the square and the butterfly layer and then clicked the Slice button in the bottom right corner
- I repeated this process 1 more time until all 3 butterflies were in 3 different layers
I hope you enjoyed this tutorial. Be sure to let me know if this Cricut tutorial was helpful. Don’t forget to share on Pinterest, Facebook groups and Instagram!