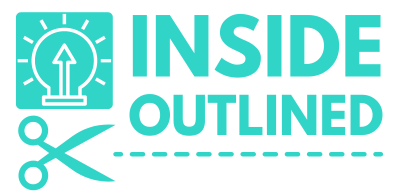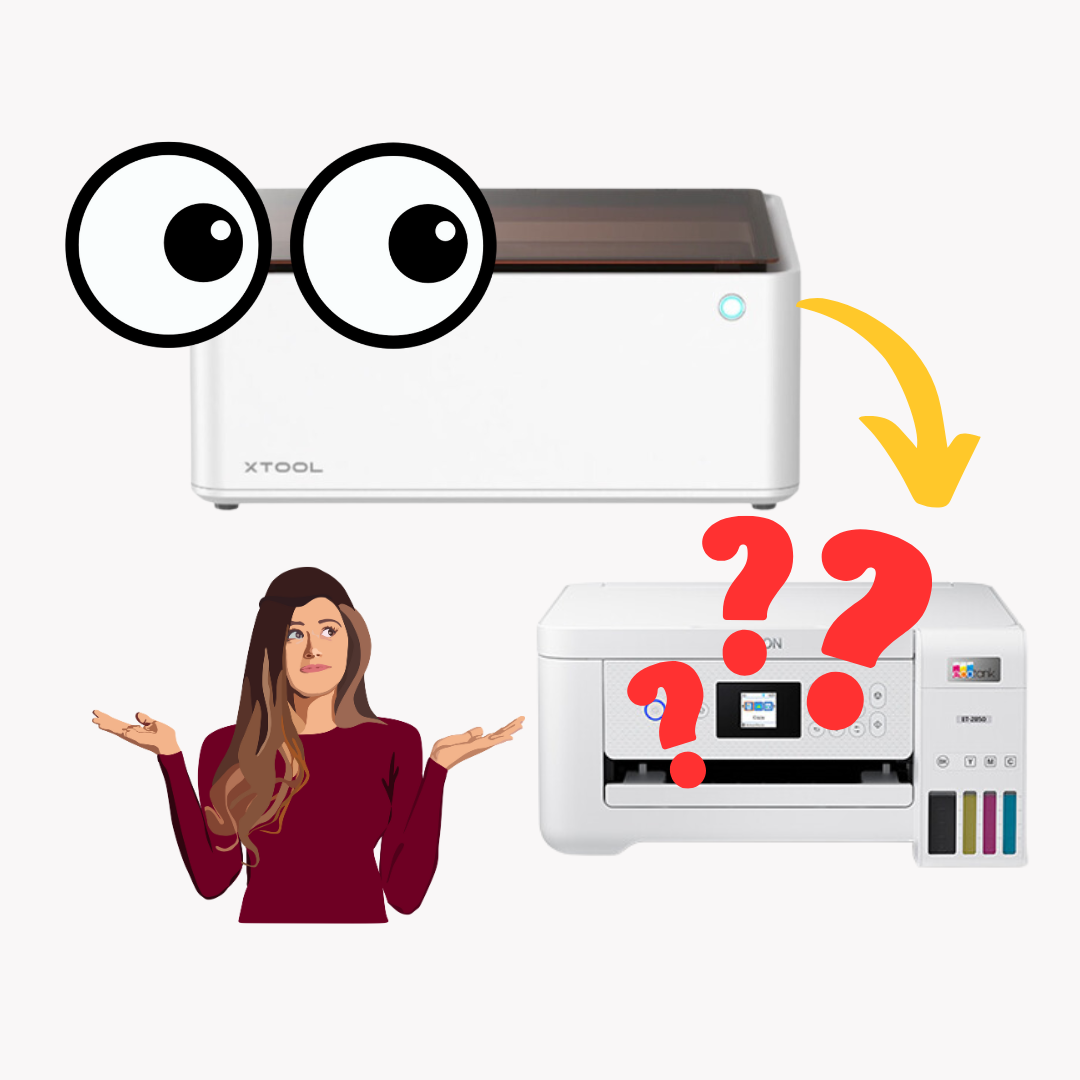This post may contain affiliate links. This means if you click a link and purchase an item that I recommend, I will receive an affiliate commission at no extra cost to you. All opinions are my own.
If you have a xTool M1 machine, the xTool M1 software is called xTool Creative Space. This xTool software can be used for all xTool machines and will be the platform you use to create all of your projects.
For a detailed review of the xTool M1 machine and to know if the xTool M1 is worth it, check out this article.
Jump to Sections in this Post
- What program does xTool M1 use? What software do I need for xTool?
- How to download xTool M1 software – xTool Creative Space
- What type of device can I use with xTool M1 software – xTool Creative Space
- What files can be used or uploaded to xTool Creative Space?
- How do I use Creative Space for xTool?
- Where to find xTool Projects?
What program does xTool M1 use? What software do I need for xTool?
The program that you will use for the xTool M1 machine is the xTool Creative Space software. This xTool M1 software can be used for any xTool machine and is very similar to Cricut Design Space, if you’re a Cricut user.
How to download xTool M1 software – xTool Creative Space
Click here to download the xTool Creative Space software. You will follow the prompts on your screen to finish installing the xTool Creative Space software onto your device.
What type of device can I use with xTool M1 software – xTool Creative Space
The xTool website states that you can download the xTool software on a Windows PC, iPad, Macbook, iPhone or Android smartphone and devices.
The minimum system requirements to download the xTool M1 Creative Space software are below:
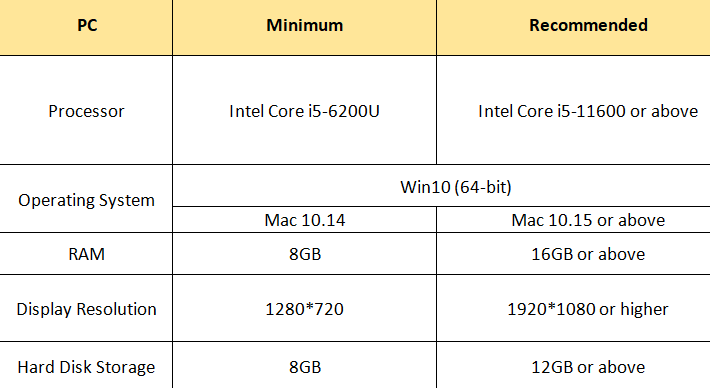
What files can be used or uploaded to xTool Creative Space?
You can use JPG, JPEG, GIF, PNG, BMP, SVG, DXF, and WEBP files to xTool Creative Space.
If you’re a Cricut user, you can also export SVG files from xTool Creative Space and then upload them to Cricut Design Space.
How do I use Creative Space for xTool?
First, open xTool Creative Space.
Turn on your xTool M1 machine and connect it to your computer using the USB cable or Wifi.
Upload an image or SVG file by clicking the Image button on the left panel. You can also choose a shape by clicking the Shape button on the left panel.
Open the lid of the machine and place your object on the bottom panel. Click the refresh button to see a new preview of the inside of your machine; you should see your object.
Resize your design and make any necessary adjustments.
Without your design being selected, on the right panel, you will see a dropdown box that says Laser Flat. Click and choose the appropriate setting.
Then choose the material that you will be cutting or engraving. The thickness of the material should automatically adjust based on the material you selected.
If the thickness is incorrect based on the material you chose, you can enter the thickness.
Choose whether the height of your object will be raised using the triangular prisms or not.
You can choose the processing path for how the cutting/engraving process happens; auto planning or by layer.
Auto planning means that objects will be processed based on the default processing path algorithm, which translates to objects being engraved first and then cut.
If you choose By layer objects will be processed one layer by one layer, from top to bottom.
Then click on your design and under Vector, leave output selected. You will then choose the processing type, choose Score, Engrave, or Cut.
Refer to the xTool Material Setting page to adjust your power, speed, and pass based on the type of object you’re cutting or engraving.
Once you’re ready, click the Process button in the bottom right. You will see a preview of your design and if everything looks good, click the Start button in the top right corner.
Click the flashing button on your xTool M1 machine and your machine will begin working.
Where to find xTool Projects?
In xTool Creative Space, you can access xTool Projects for all xTool models including the M1, D1, D1 Pro, F1, P2, and the Laserbox.
All you have to do is open xTool Creative Space, click the Projects button in the top right corner, and choose from the dropdown menu. You can choose to filter xTool projects by In-App projects, featured projects, by machine, by material, by occasion, and by discussion.
You can also find xTool projects on various blogs online, social media (search #xToolProjects), and you can even go on etsy and type in laser engraving and see what pops up in the search box.
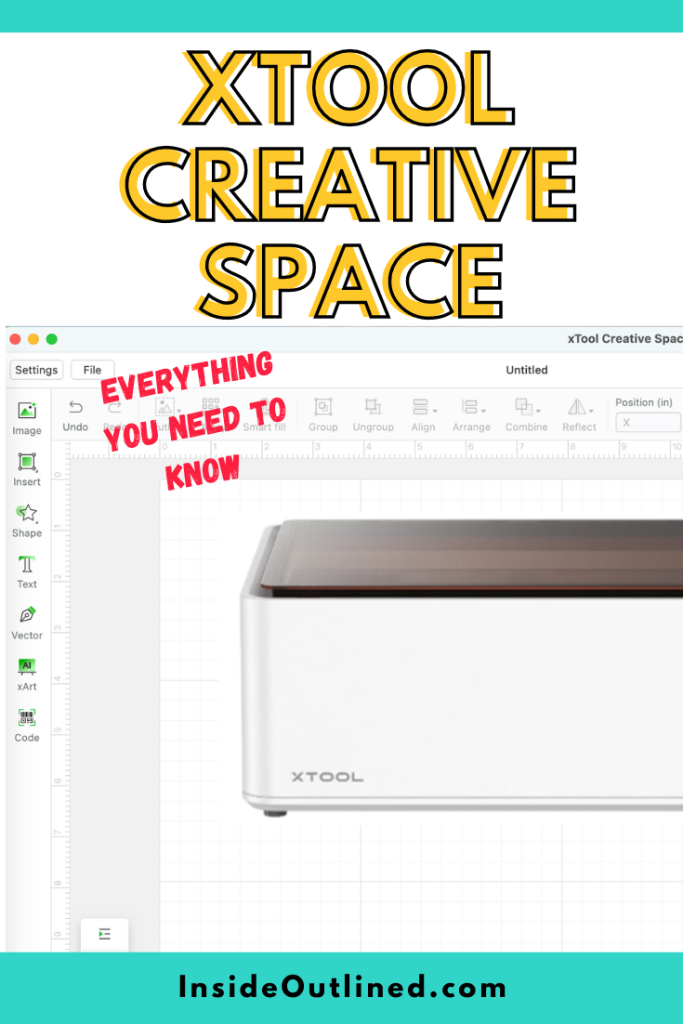
I hope you enjoyed this article on the xTool M1 software. If you have questions, please email me or reach out to me on social media.