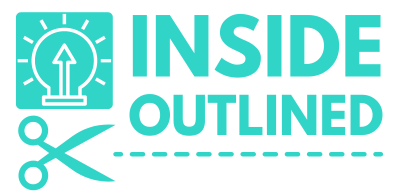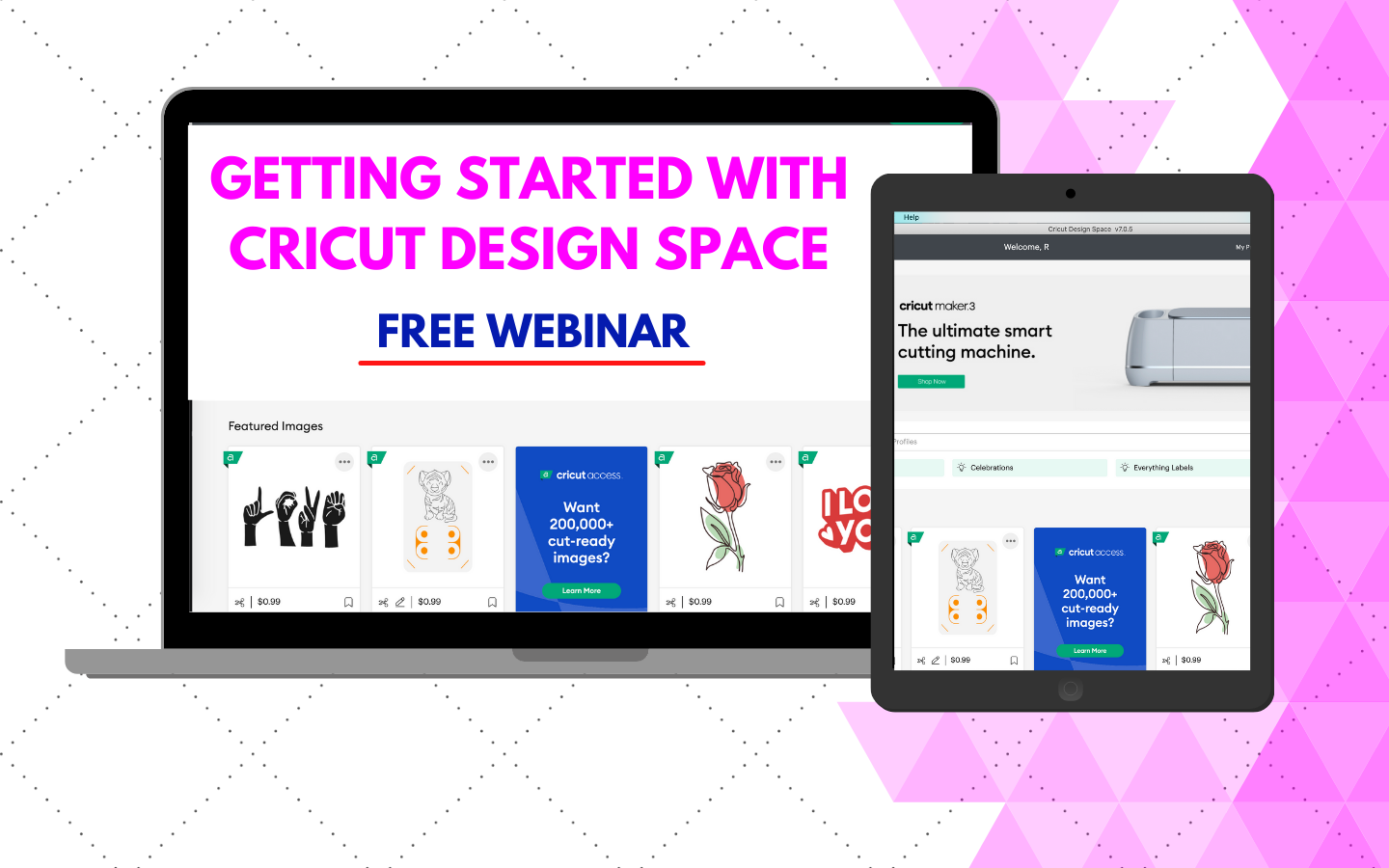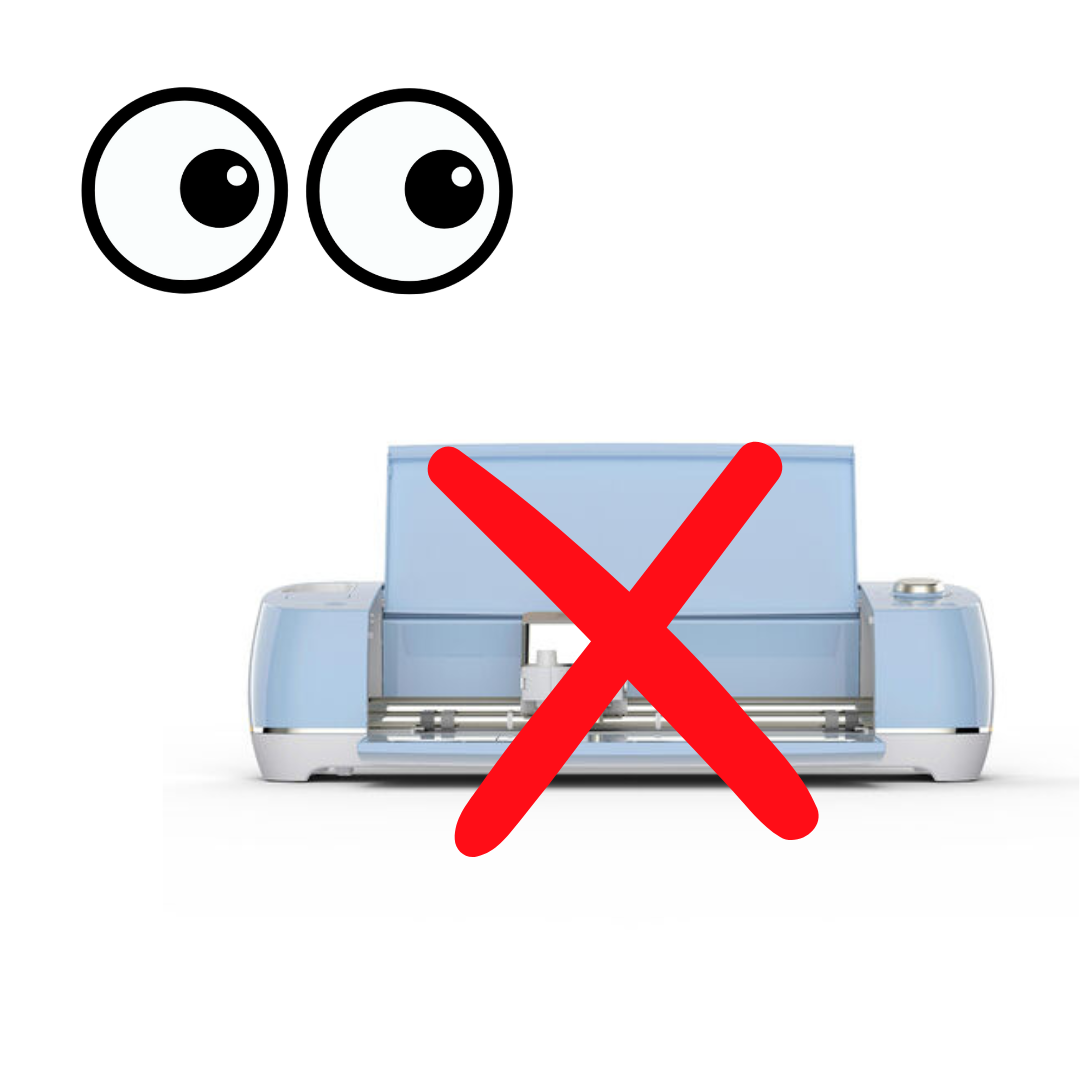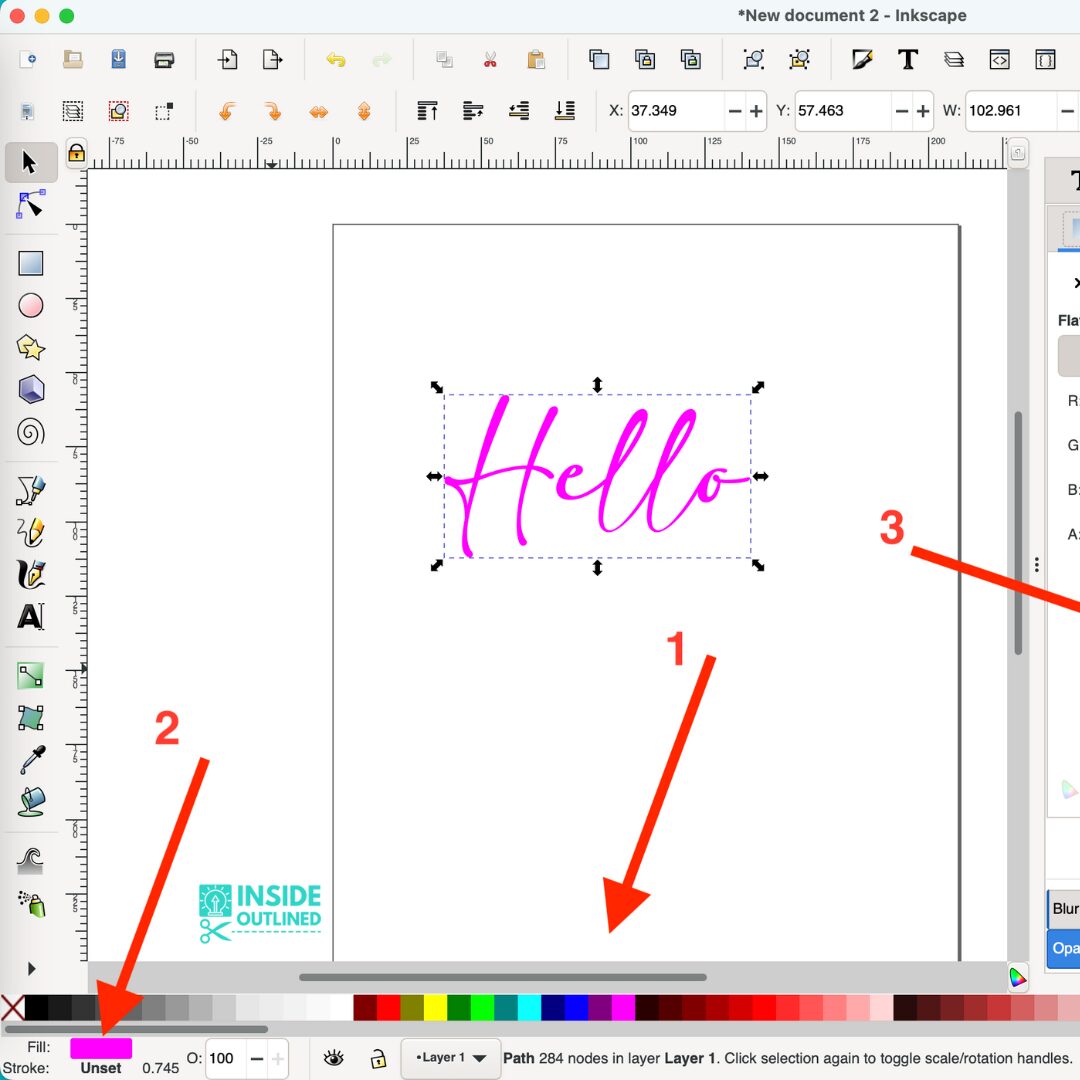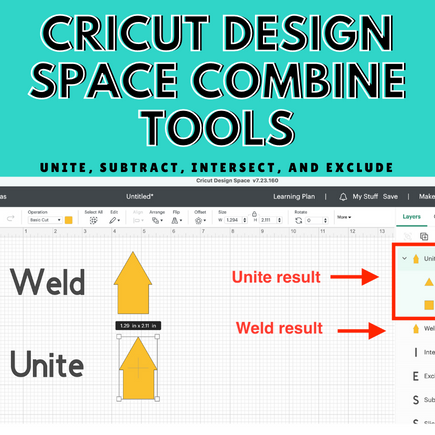This post may contain affiliate links. This means if you click a link and purchase an item that I recommend, I will receive an affiliate commission at no extra cost to you. All opinions are my own.
Hello it’s Byrd and today I will walk you through how to create svg files in Canva. Yes, I said Canva. If you’re surprised to know you can create svg files in Canva, so am I.
Jump to Sections in this Post
What is Canva
You may already know what Canva is but for those who don’t Canva is basically a graphic design software that allows you to create everything from invitations, powerpoint presentations, flyers, brochures and things like that. You do not need to be a graphic designer to use Canva.
I am definitely not a graphic designer, but I love using Canva. I especially love that there are templates in Canva that you can use for social media posts, flyers, brochures, etc. If you have a Cricut business or are interested in starting a Cricut business, I definitely recommend that you use Canva to create your marketing and social media content.
Canva Cost
Back to the point of this post, there are 2 different versions of Canva, the Pro version and the free version. With the free version there are some limitations and you will NOT be able to do what I’m going to show you how to do in this post.
The Pro version of Canva costs about $13 per month.
With the Pro version of Canva you can now download your designs into an svg file. This is very important and unique because as Cricut users we’re always looking for ways to either create our own svg files or looking for svg files on Etsy or Creative Market or some other place. So being able to download svg files from Canva is a major major deal.
Creating Svg Files in Canva
Now I’m going to walk you through how to choose a graphic or icon in Canva that you like and download it to an svg file and then upload it into Cricut Design Space.
Open Canva and choose document size
If you don’t have a Canva account, you will need to create one.
Once you’re inside your Canva account your screen will look similar to the image below. Cricut gives you templates for potential designs. Click the “Create a design” button in the top right corner and choose a template or enter a custom size for your design.

Find an icon, graphic or font
Go over to the left panel and click Elements. Search for an icon or graphic that you’re looking for. In the image below you can see my recent searches.

I’ll search for/click on game.
Next you’ll click the “Graphics” button because you only want to see the graphics and not the photos, videos or audio. In the image below you can see the graphics of games.

Scroll through the graphics to find the ones that you like and want to use for your svg files. Do this by searching through the graphics. I chose a couple of designs.
You can also choose text on the left side and type whatever text you want to.

Edit your designs
Once you have the svg files that you want to use, you can edit them before you download them. I used the quote bubbles with hearts and changed the text from “22” to be “LVE”. I was trying to spell the word love but the quotes made it look like 2 “O’s”.You can also change the color of your svg files in Canva.

I only chose a few svg files so the file wouldn’t be so large when I upload it to Cricut Design Space.
Downloading Svg files from Canva
Once your designs are how you want them you will click the down arrow in the top right corner next to the share button.
Click the arrow next to “File Type” and then choose SVG.

Click the “Transparent Background” button so that your Svg file will not have a white background then click the “Download” button and save your Svg file to your computer.

Upload Canva Svg file to Cricut Design Space
Open Cricut Design Space and open a new project.
Click the “Upload” button on the left and then click “Upload image”. Next you can click the “Browse” button to look for your Svg file on your device or you can drag it and drop it into Design Space.
Once your image has been uploaded, click your image and then click “Upload”.

Click on that image and then click “Insert Images”.

You can then begin editing your Svg files even more to get them how you want them and the rest of this process is similar to how you regularly edit designs in Design Space before cutting them.
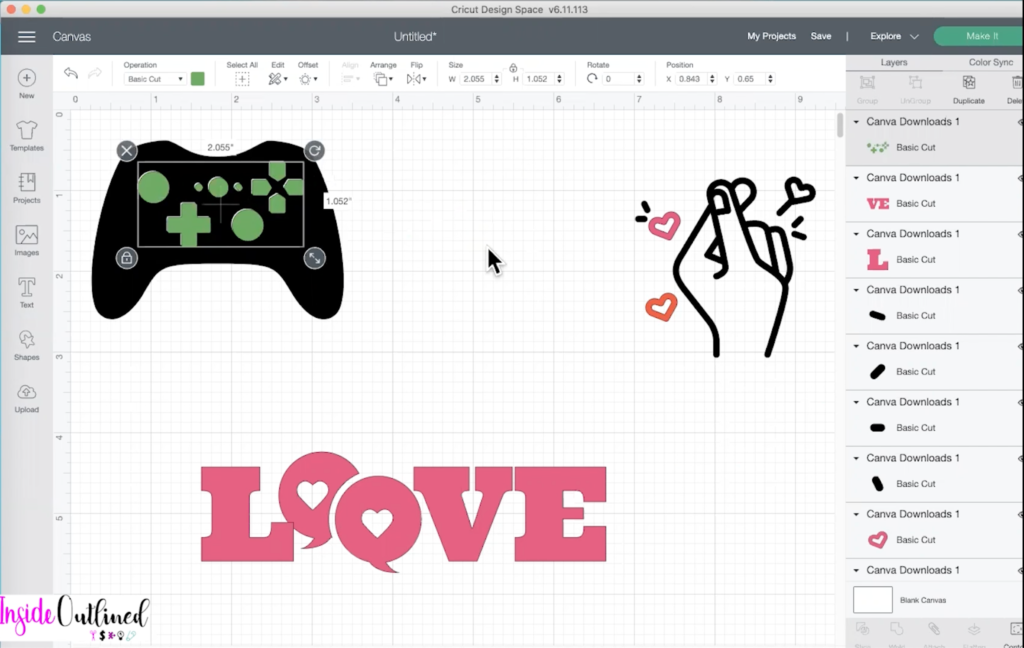
I hope that you all enjoyed this tutorial on how to create and download svg files from Canva. Using Canva for svg files allows you to create unique designs and access a ton of fonts, icons and graphics.