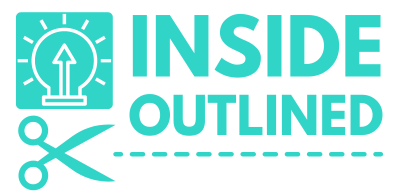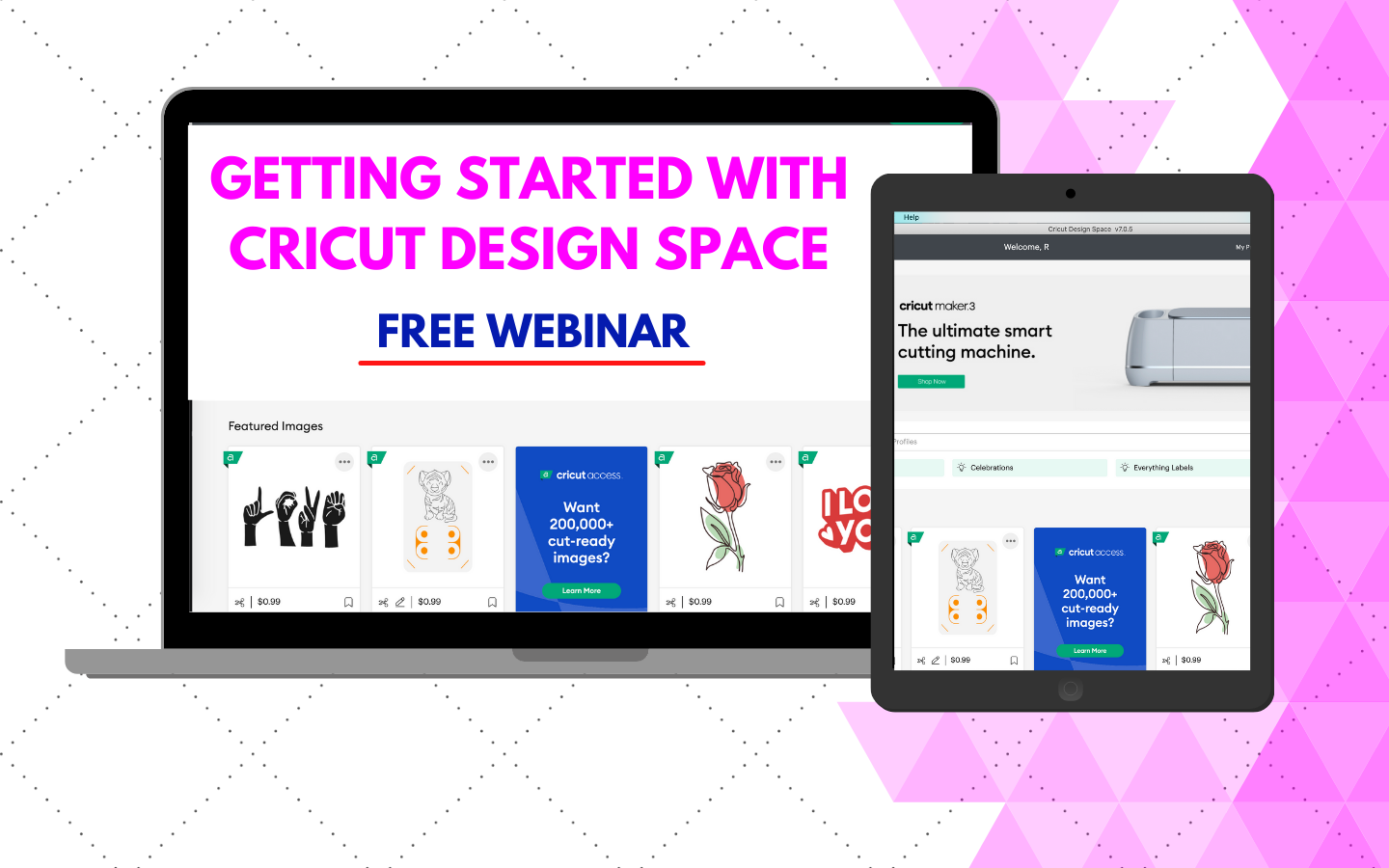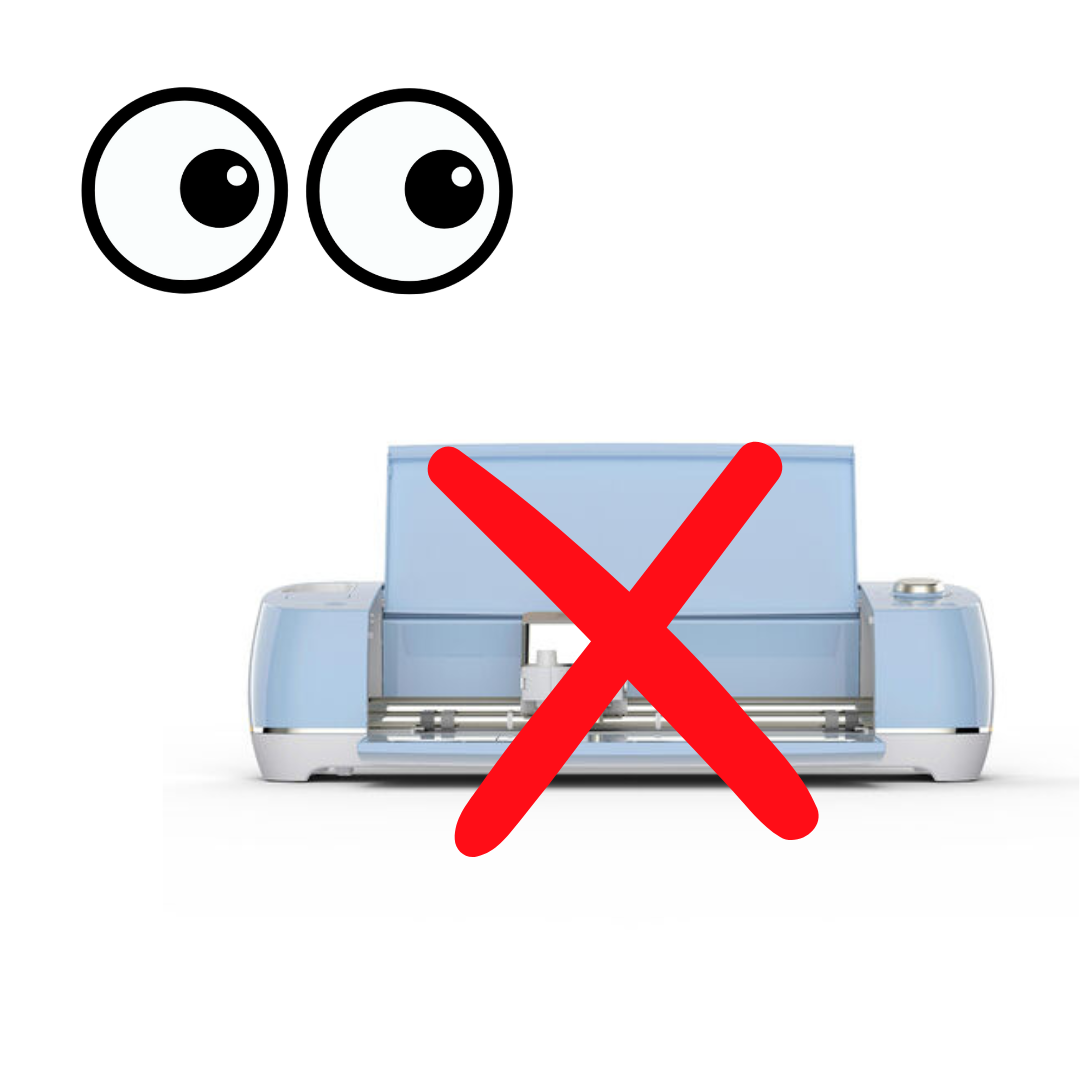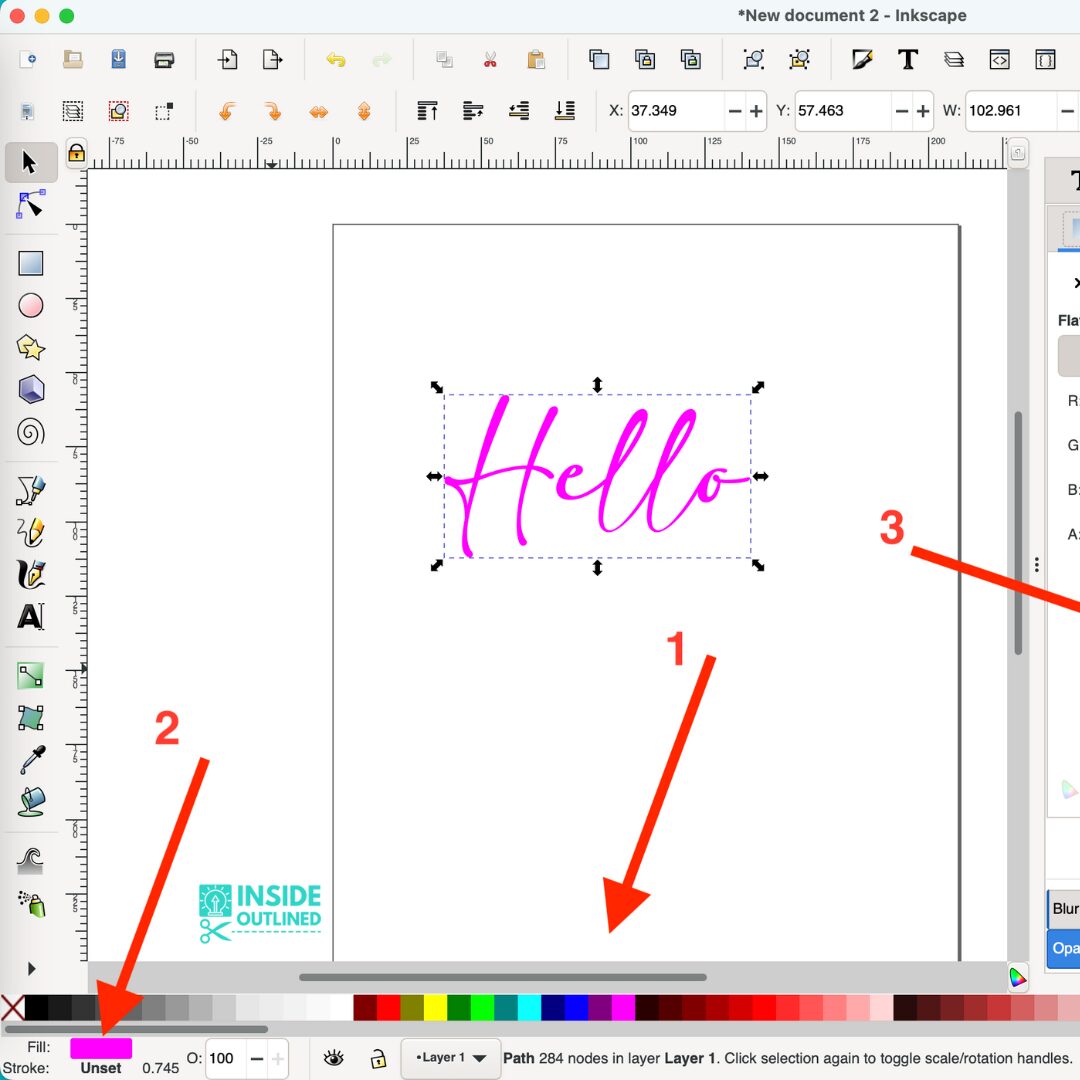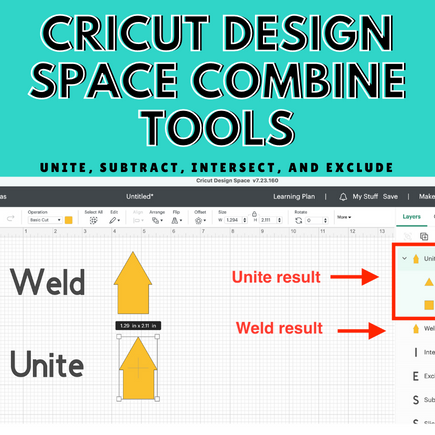This post may contain affiliate links. This means if you click a link and purchase an item that I recommend, I will receive an affiliate commission at no extra cost to you. All opinions are my own.
In today’s world, everything is advanced and just about everything has Bluetooth capability including AirPods, speakers, your car, and even light bulbs (just Google it).
Anyway, we’re not here to talk about those devices, but we are here to talk about how to connect Bluetooth to your Cricut machine.
I personally dislike cords. I mean they serve a purpose, but things start to get crowded and dangerous (tripping) when you have cords and wires everywhere, and that’s why I love the Bluetooth function on my Cricut Explore Air 2 and Cricut Maker 3 machines.
If you’ve never connected the Bluetooth to your Cricut Explore Air 2 or any other Cricut machine, then you’re missing out. I love being able to sit at my desk, with my Cricut an arm’s distance away, and cut my designs, without having cords stringing across my desk.
Before we jump into how to connect Bluetooth to your Cricut machine, let’s cover a few important things below.
Jump to Sections in this Post
Which Cricut machine has Bluetooth capability?
First, not all Cricut machines have built-in Bluetooth. The Cricut Explore, the Cricut Explore One, and other early-model Cricut machines do not have built-in Bluetooth.
If you want to use Bluetooth with the earlier Cricut models, you have to purchase a Bluetooth adapter to connect your Cricut Explore and Cricut Explore One to Bluetooth.

The Bluetooth adapter is pretty pricey, with the regular price being about $50. The plus side to the Cricut Bluetooth adapter is that it can be paired with up to eight host devices including cellphones, laptops, desktops, tablets, and iPads.
The Cricut Joy, Cricut Joy Xtra, Cricut Explore Air 2, Cricut Explore 3, Cricut Maker, Cricut Maker 3, and Cricut Venture all have built-in Bluetooth therefore allowing you to cut and write cord-free.
Devices that are compatible with Design Space/Can you use a Cricut without a computer?
Sometimes I need to cut something really quickly and don’t feel like pulling out my laptop. Well, I absolutely love that I can pair my Cricut machine with my phone to cut and write.

First, you would need to download and install the Cricut Design Space app onto your laptop/computer of and sign into your account.
Next, you will need to connect your phone’s Bluetooth to your Cricut machine using similar steps as below for connecting to your Mac or Windows computer/laptop.
While I don’t have a tablet or iPad, the process for connecting Bluetooth to your Cricut machine should be very similar as connecting it to your computer or phone.
If you get a screen asking you for the PIN, type in “0000″ and then click “Pair”.
How to connect Bluetooth to your Cricut Explore Air 2/Pair with Bluetooth
Connecting Bluetooth to a Mac computer
This process can be used with any Cricut machine that has built-in Bluetooth.
Step 1 Make sure that your Cricut machine is turned on and is within 10-15 feet of your computer or laptop.
Step 2 Using your Mac computer or laptop, go to “System Settings” and then click “Bluetooth” on the left panel.
Step 3 Make sure the dial for Bluetooth is turned on.

As you can see in the screenshot above with the red arrow, my Cricut Explore Air 2 is under “My Devices” which means it has been connected to my Macbook before.
On the other hand, my Cricut Maker 3 is under “Nearby Devices” which means that it hasn’t been connected to my Macbook before.
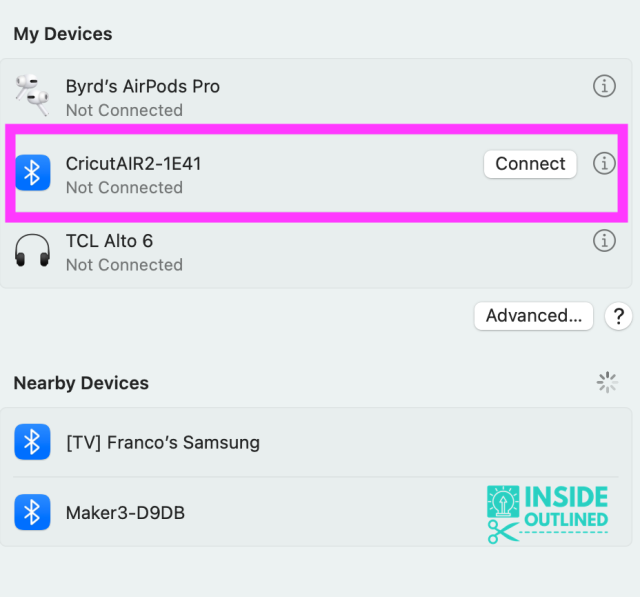
Step 4 To connect to my Cricut Explore Air 2, in the image above, I would hover my mouse over the Cricut Explore Air 2 and then click “Connect”.
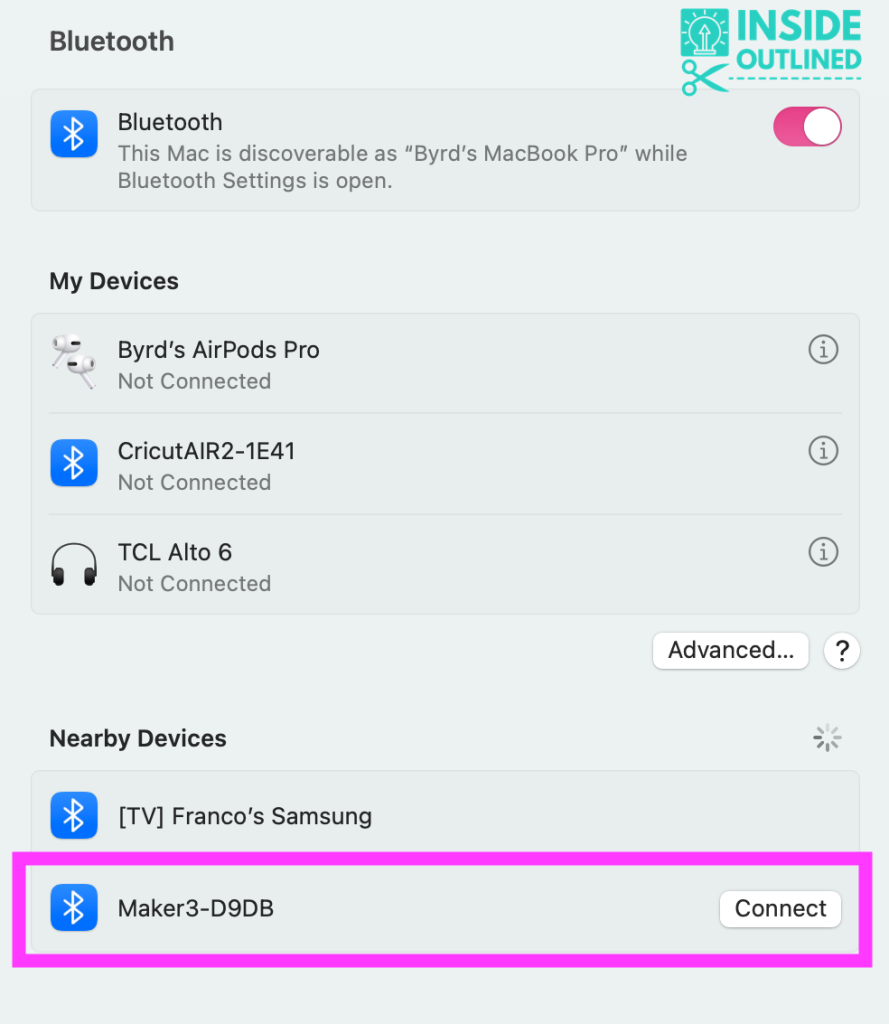
Step 5 To connect my Cricut Maker 3 to Bluetooth, in the image above, I would hover my mouse over the Maker 3 and click “Connect”.
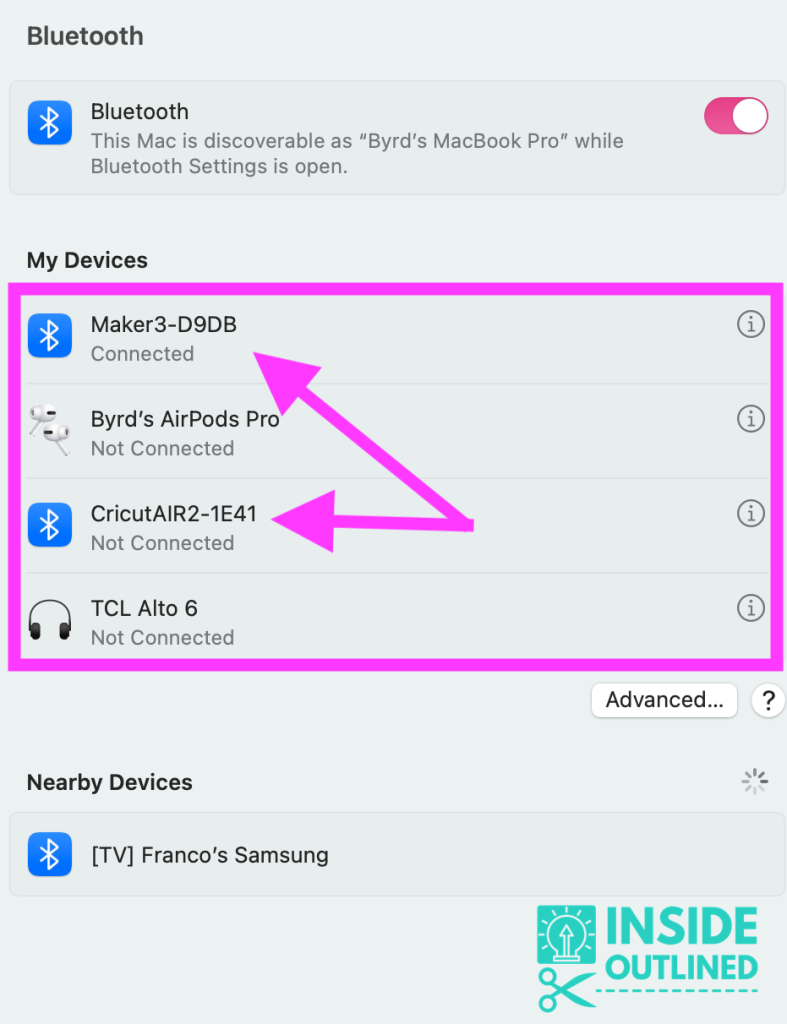
Step 6 In the image above, you can now see that my Cricut Explore Air 2 and Cricut Maker 3 are both under “My Devices” and my Cricut Maker 3 is actually connected.
Step 7 If you get a screen at any time asking you for the PIN, type in “0000″ and then click “Pair”.
Connecting Bluetooth to a Windows computer
Step 1 To connect your Windows computer to your Cricut machine, click the “Start” button and then click “Settings” and then click “Bluetooth & Devices”.
Step 2 Make sure your Bluetooth is turned on.
Step 3 Click “Devices” and then make sure your Bluetooth is turned on and then click “Add Bluetooth or other device”.

Step 4 Click “Bluetooth” and then select your Cricut machine from the list and wait for your Cricut machine to pair with your device.

Step 5 If you’re using Windows 11 and you don’t see your Cricut machine in the displayed list, be sure to change the Bluetooth discovery mode to Advanced and then you should be able to see the Cricut machine.
Step 6 If you get a screen at any time asking you for the PIN, type in “0000″ and then click “Pair”.
You can find the model number for your Cricut machine on the bottom of your machine.

The process for connecting your Cricut machine to your phone uses the same process.
Connecting Bluetooth to a smartphone
Step 1 Open the settings on your phone
Step 2 Turn on the Bluetooth
Step 3 Choose your Cricut from the list of discoverable devices and click “Pair” or “Connect”
Step 4 If you get a screen at any time asking you for the PIN, type in “0000″ and then click “Pair”.
Cricut problem connecting to Bluetooth
If your Cricut Bluetooth is not working or if your Cricut isn’t showing up in the Bluetooth list, try these tips:
- If you’re using Windows 11 and you don’t see your Cricut machine in the displayed list, be sure to change the Bluetooth discovery mode to Advanced and then you should be able to see the Cricut machine.
- If your Cricut Bluetooth disconnects during a cut, click the refresh button and it should instantly reconnect the Bluetooth to your laptop and Cricut machine.
- You can also try turning off the Bluetooth on your device and turning it back on to troubleshoot the problem.
- If all else fails, remember that you can still use the USB cable that comes with your Cricut machine to connect your computer to your Cricut and cut your designs.
I hope that you learned how to connect your Bluetooth to your Cricut machine. Be sure to sign up to my email list below to get access to lots of free svg files in my Free Resource Library.
Save this post for later!